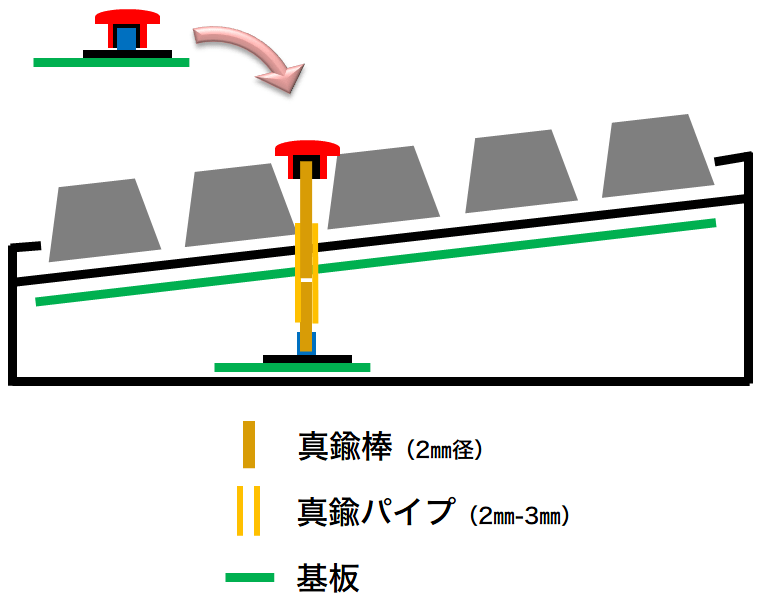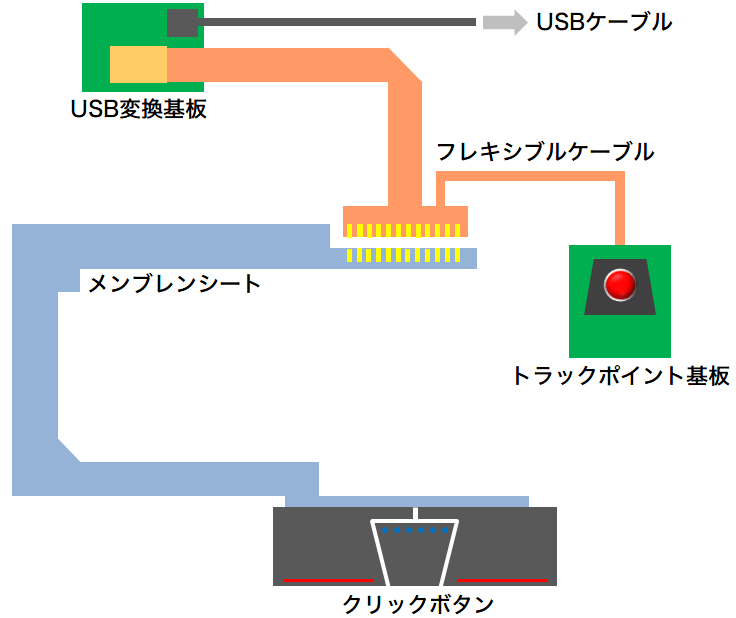HHKBにトラックポイントを内蔵する方法 その4 - トラックポイントの設置
2018/04/07
PFUのHappy Hacking Keyboardにトラックポイントを内蔵してみたので、その方法を紹介したいと思います。REALFORCEやMajestouchでも同様のことができると思います。
- その1 - 前提と方針
- その2 - トラックポイントの取り出し
- その3 - 穴開け加工と配線バイパス
- その4 - トラックポイントの設置
- その5 - クリックボタンの設置
- その6 - USBハブを内蔵して1端子に集約
- その7 - DIYのこだわりでクリックボタンの再加工
- その8 - パームレストの作成
- その9 - かえうち の内蔵化
今回はいよいよトラックポイントを設置します。
目次
軸を使ってトラックポイントを延長する
まずはおさらいです。
HHKBなどのキーボードに内蔵するためには、高さを大きく伸ばさないといけません。そこで、トラックポイント軸と角形キャップの間に棒を立てて軸を延長することにしました。
パイプを使う理由
基板側もキャップ側も真鍮棒で接続するなら、直接棒だけを立てれば良いように思いますが、そうはしませんでした。理由は外せるようにするためです。
基板側は手持ちドリルで開けた穴に棒を立てます。キャップ側は余裕のある径の穴に棒を差し込みます。どちらも接着剤による固定が必須です。もし真鍮棒で直接接続するとなると、一旦接着したら外すことはできません。
基板に開けた5mm程度の小さな穴では、接着する角形キャップ(赤キャップ内の黒の部品)を通すことはできません。つまり組み立てた状態で接着する必要があるため、一度接着したらキーボード基板の分解すらできなくなり、トラックポイント基板の固定は接着前にする必要がでてきます。後から位置調整をしたり、基板の穴を大きくしたり、軸の長さを詰めたりといった加工が一切できなくなってしまいます。トラックポイント基板を筐体底部に固定していると、HHKBの分解すら満足にできなくなってしまいます。
一発で完成させて調整など一切しないという思い切ったことをしないのであれば、上下どちらかを接着剤不要なように固定するか、私と同様にパイプで接続する方法をとった方がいいと思います。
REALFORCEに内蔵させたこちらの記事では上下とも接着、HHKBに内蔵させたこちらの記事ではどうやら上を接着不要にしているようです。金属棒がブレずにささる安定した穴をまっすぐ開けるのはかなり難しいので、パイプ利用する方が簡単だと思います。
棒もパイプも安かったです。パイプには内径が書いてありませんが、メーカーサイトで調べたら厚さ0.5mmの内径2mmでした。2mmでピッタリですが、パイプに棒を入れてみるとスルスル入りブレもほぼ無いという理想的なサイズでした。
棒を立てる穴を開ける
トラックポイント本体に、棒を立てるための穴を開けます。角形キャップを外したときの軸は約2.5mm角なので、直径2mmの穴がなんとか開けられます。
角形キャップが外せることに気づかなかったので、そのまま穴を空けてしまいました。角形キャップは接着などされていないので、精密ドライバーなどでこじれば外れます。
角形キャップを外すとこんな感じです。穴のサイズがギリギリですね。(この写真では筐体に仮留めしてあります)
軸の接着(キャップ側)
角形キャップに軸を接着します。キャップ側の軸は長さ調整がしやすい(切るのも削るのも基板側よりやりやすい)ので、長さは長めでOKです。
角形キャップの内側の穴は2.5mm角で、軸は2mm径なのでずいぶん余裕があります。エポキシ系接着剤は化学反応で硬化するので最適です。エポキシ自体は有毒なので注意して扱いましょう。
接着したら傾かないように注意して15分(接着剤による)待ちます。
十分硬化するまで力を掛けないように注意しましょう。
軸の接着(基板側)
軸をトラックポイント本体(基板)に立てます。上にパイプをはめるので、パイプがぶれない程度の長さがあれば十分です。
エポキシ系接着剤(2液式のもの)で固定しました。強度が必要な場所なのでしっかりと付けましょう。穴が小さく短いので、ちゃんと垂直にするのが難しかったです。
パイプを立てる
上から軸を入れられる分の長さのパイプを立てます。
実はこのパイプの切断がかなり大変でした。パイプ切断工具を持っていなかったのでとりあえずワイヤーカッターで切ってみたところ、切断したところが潰れてしまいました。両側から棒を通すのでパイプは真円でないといけません。このパイプのために工具を買う気にもなれず、金属ヤスリでちまちまと削りました。真円に戻るまでに1時間ほど。おとなしくこういうの買った方が良かったようですね……。
パイプは接着しなくても実用上問題無いので、切るだけでOKです。
これでトラックポイントの軸の延長は完了です。
USB変換基板を接続して固定
トラックポイントキーボードはこんな接続になっているので、キーボード部分(メンブレンシート,クリックボタン)を接続しなくてもトラックポイントを動かすことができます。
場所を決めてトラックポイント基板を仮固定します。細かい位置調整が必要になるので、ネジや接着剤での本固定は全部終わってからでも十分です。軸がしっかりしていれば、養生テープ程度の固定でも十分実用に耐えます。
USB変換基板を接続すれば、(クリックはできませんが)トラックポイントとして機能します。HHKBにはDIPスイッチを操作するための窓があるので、ケーブルはとりあえずそこを通しました。
[追記]トラックポイントのネジ留め
しばらく常用してちょこちょこ調整し、場所が安定してきたのでネジ留めしました。
1.5mmのドリルで貫通しない程度に穴を開けてからネジで留めました。後から調整することを想定して2箇所だけの固定にしました。ネジが短いと固定力が足らず抜けますし、長すぎると貫通してしまうのでワッシャーで調整しました。別に貫通しちゃっても問題はないのですが、美しくないので。
キートップを削る
トラックポイントキャップを設置する場所のキートップを削ります。トラックポイントキャップをはめて調整しながら作業しました。削りすぎても問題はありませんが、外観上削るのは最小にしたいですからね。トラックポイントを固定していないとブレが大きくてかなり削らないとうまく動かせませんが、固定していればほとんど余裕は必要ありません。トラックポイントは動きを検知するセンサーではなく、倒そうとする力を検出するひずみセンサーを使っていますからね。
必要に応じてトラックポイント基板の位置調整も行います。上の写真ではやや上に寄っていますね。穴の位置調整も必要だったので、穴を下方向に拡大しました。穴開けをするにはキーボード再度分解しないといけないので、ある程度大きめに開けておくのも手です。キートップでほとんど隠れますからね。
高さも徐々に低くしました。高すぎるとキーを押すときに邪魔になり、低すぎるとトラックポイント操作がやりにくくなります。低くしすぎると戻すのが難しいので調整は少しずつやりましょう。
まとめ
今回でトラックポイントでのポインタ操作ができるようになりましたね!
でもボタンが無いのでまだクリックはできません。この状態でしばらく使おうと、ソフトを作った(ポインタ操作をしている間はSpaceや変換がクリックボタンになり、操作をやめると数秒でキーボードモードに戻る)のですが、やっぱり使いにくくて早々にボタン内蔵に取りかかりました。
次回はクリックボタンを設置します。純正3ボタンをそのまま入れますよ!
- その1 - 前提と方針
- その2 - トラックポイントの取り出し
- その3 - 穴開け加工と配線バイパス
- その4 - トラックポイントの設置
- その5 - クリックボタンの設置
- その6 - USBハブを内蔵して1端子に集約
- その7 - DIYのこだわりでクリックボタンの再加工
- その8 - パームレストの作成
- その9 - かえうち の内蔵化