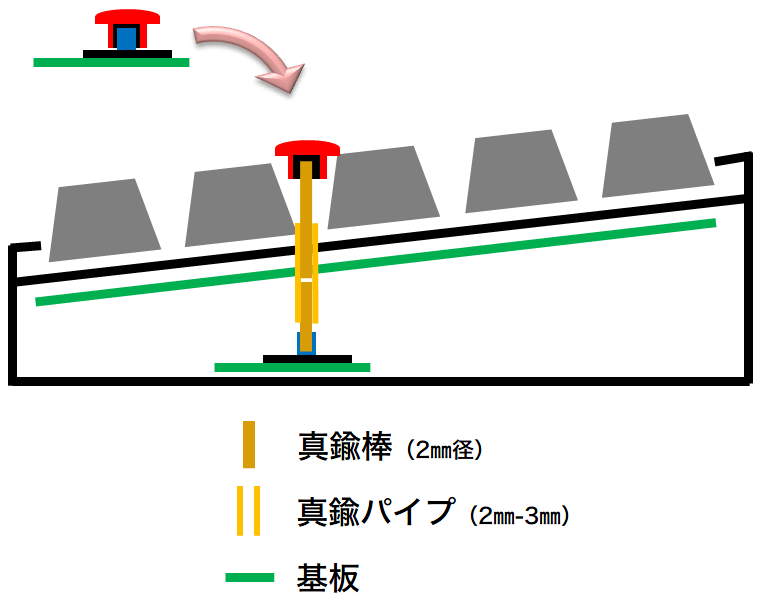HHKBにトラックポイントを内蔵する方法 その3 - 穴開け加工と配線バイパス
2018/04/07
PFUのHappy Hacking Keyboardにトラックポイントを内蔵してみたので、その方法を紹介したいと思います。REALFORCEやMajestouchでも同様のことができると思います。
- その1 - 前提と方針
- その2 - トラックポイントの取り出し
- その3 - 穴開け加工と配線バイパス
- その4 - トラックポイントの設置
- その5 - クリックボタンの設置
- その6 - USBハブを内蔵して1端子に集約
- その7 - DIYのこだわりでクリックボタンの再加工
- その8 - パームレストの作成
- その9 - かえうち の内蔵化
今回はトラックポイントの軸を通すための穴を開けます。
目次
トラックポイントをどう入れるか
HHKBに穴開け加工が必要
トラックポイントを内蔵するためには、トラックポイントの軸を通すための穴が必要になります。

トラックポイントキャップを仮ではめただけ
こんな場所に置くわけですから、この場所に穴を開けて軸を通し、筐体内にトラックポイントの基板を入れないといけません。
トラックポイントを入れたHHKB
トラックポイントを入れたHHKBの断面の模式図です(いやー我ながらうまく描けた)。
元々の構成では、基板(緑)の上にトラックポイント軸(黒+青)が乗っていて、その上に角形キャップ(キャップ内の黒)がはまっています。トラックポイントキャップ(赤)はその上にはまる形になっています。ちなみに軸は青で描いてありますが実際には白か黒です。
わざわざパイプを使っていたりするのは理由があるので、詳しくは作成しながら解説します。
トラックポイントの場所決め
まずはトラックポイントを設置する場所を決めます。後から変えるのは大変なので、ここでバシッと決めましょう。
トラックポイントの標準位置はGHBの中間です。左右のホームポジション、FとJのちょうど中央ですね。
トラックポイントを常に右手で操作するのであれば、もう少し右に寄せてもいいかもしれません。また、私のようにOrzレイアウト(右手ホームポジションを1列右にずらす)を使っている場合は、1キー右にした方が良いでしょう。HJNの中央ですね。私はさらに右にずらしてトラックポイントを常に右手で操作するのであれば、もう少し右に寄せてもいいかもしれません。また、私のようにOrzレイアウト(右手ホームポジションを1列右にずらす)を使っている場合は、1キー右にした方が良いでしょう。
注意点は、トラックポイントがキー入力を邪魔しないかです。特にトラックポイントの奥側(上の列)のキーは影響が大きく、押すときに指の腹がトラックポイントキャップに触れてしまいます。上の画像では、US配列での右端のトラックポイント位置では、Jキーが押しにくいでしょう。
ThinkPadやトラックポイントキーボードはキーストロークが浅いので指には当たりにくいんですが、深いストロークのキーボードに内蔵させる場合はよく検討した方が良いと思います。私は悩んだ結果JNMの中央にしたんですが、Jキーを押すときに思った以上にトラックポイントが気になるので、HJNの中央の方が良かったのかもしれません。
HHKBの分解
※ 当たり前ですが、加工するので製品保証は諦めてください。そして当然自己責任で。
HHKBは単にネジ留めされているだけなので簡単に分解できます。キーボード後方にネジが3本、前部は爪で引っかかっています。上下に分けるときケーブルに負担がかからないように注意してください。ケーブルは引けば外れます。
メイン基板はキー側に付いています。そこからケーブルが伸びて下側の補助基板に接続します。補助基板にはUSB端子やDIPスイッチがあります。
メイン基板は18本のネジで留まっています。基板を外すときは要注意です。
こんな風に分かれますが、ラバードームは固定されておらず偶然基板側に付いているだけで、まちまちにキースイッチ側に残ります。

問題はこのラバードームの内側にあるバネです。バネも固定されていません。
静電容量無接点方式に不可欠なこのバネは、単独で入手することはできません。曲げてしまったし失くしてしまったりすると、どこかのキーを諦めないといけなくなってしまいます。さらに、ラバードームにもいくつか種類があって、溝の向きが微妙に異なります。この溝がキータッチにどれほど影響があるのか分かりませんが、購入時の状態を維持するのが無難でしょう。
細心の注意を払って扱ってくださいね。
元に戻すときは、はがれそうなラバードームをすべて外してスイッチ側にはめます。バネを置いたら基板をそっと乗せて、ネジ留めします。ネジ留めはとりあえず両端だけにして、キーの動きが問題無いか確認します。私の場合はよくEnterのラバードームがズレて動きが渋くなりました。
穴開け
HHKB基板の穴開け
トラックポイントの軸を通すための穴を空けます。
ちょうど空けたい場所にビアがあったので、これを目印に穴開けをすることにします。ま、ビアがあるってことはどこかの配線を殺すことになるんでしょうが、そんなことは後から考えます。
金属加工用ドリルでサクっと空きました。最初は2.5mm径で空けましたが、だんだん拡大して結局4.5mm径にしました。
キースイッチベースの穴開け
キースイッチ側にも穴を空けます。こちらは最終的に5.0mm径にしました。ただ、使いながら位置調整をするので、最初は小さめの穴でいいと思います。
こんなイメージ。
ラバードームの加工
軸がラバードームにも干渉するので、少しだけ切り取ります。

これも穴を拡大したらそれにあわせて切り取ります。数ミリ程度であればキータッチへの影響は感じませんでした。
配線のバイパス処理
キーボードを元に戻してPCに接続し、すべてのキーがちゃんと機能するか試しましょう。どこかのキーが効かなくなっているはずです。私の場合は、8とJが反応しなくなりました。
穴を空けたことで失われた配線を、別途ケーブルで繋いで回復させます。多層基板で配線を追うのは無理なので、PCに接続したまま しらみつぶし にどこを繋げばいいか試しました。間違ったところを繋ぐと謎の文字の羅列が出たりもしましたが、なんとか回復させるルートを発見しました。
20番右と33番右を繋ぐとどちらのキーも反応するようになったので、ペペッとハンダ付け。
でも後からこの場所だとトラックポイント本体と干渉する可能性が出てきたので、別ルートに変更しました。
穴を4.5mm径まで広げても、この配線だけで十分でした。他の場所でも1本か2本の修正で対応できることと思います。ビアが見えていますし狭くもないのでハンダ付け難易度は高くありませんでした。
まとめ

無事棒を通すことができました。次回はトラックポイントの設置です。
- その1 - 前提と方針
- その2 - トラックポイントの取り出し
- その3 - 穴開け加工と配線バイパス
- その4 - トラックポイントの設置
- その5 - クリックボタンの設置
- その6 - USBハブを内蔵して1端子に集約
- その7 - DIYのこだわりでクリックボタンの再加工
- その8 - パームレストの作成
- その9 - かえうち の内蔵化