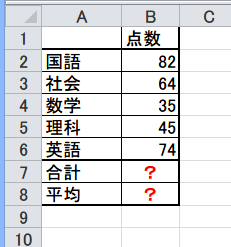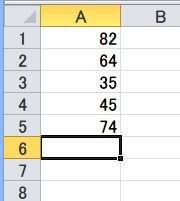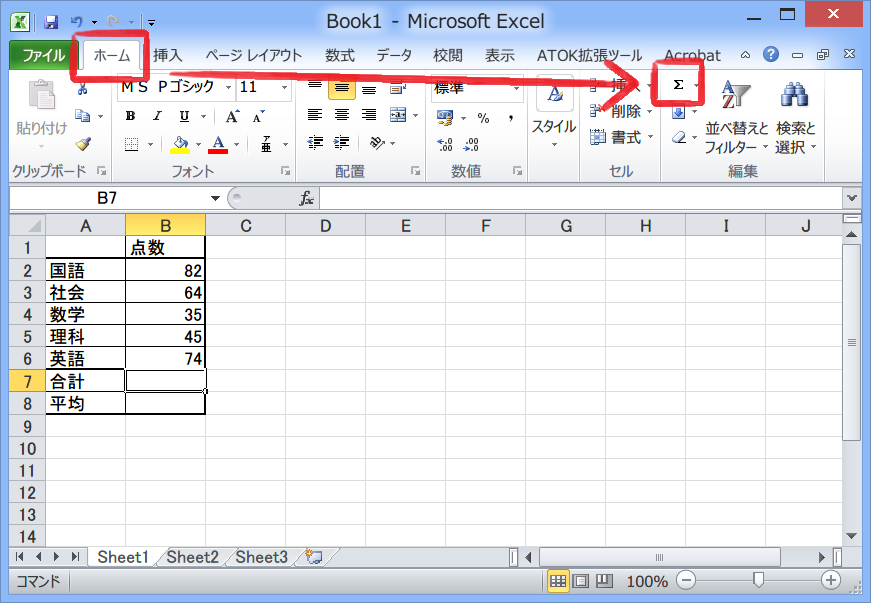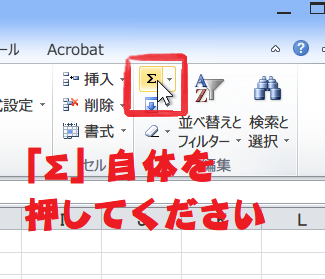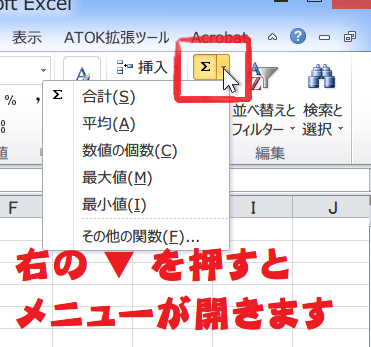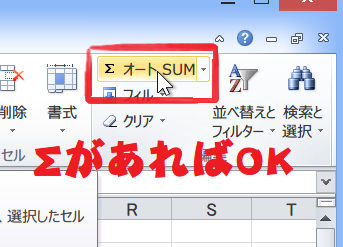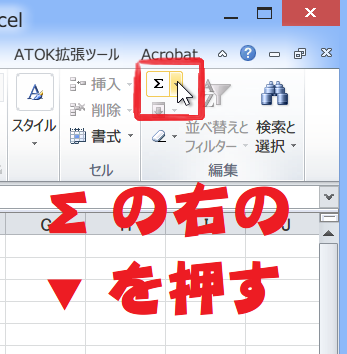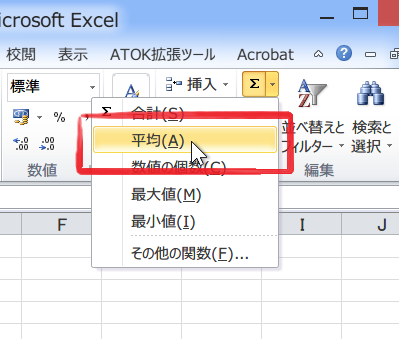[エクセル初級] オートSUMを超絶丁寧に説明!合計/平均を求めよう
2018/04/07
今回は関数の最初の一歩、合計と平均を求めてみましょう。操作をひとつひとつ追って説明していきます。
ここの説明では、見やすいように科目名や罫線(表の枠線)が書いてありますが、例えばこんなシンプルなのでも構いません。
オートSUM
合計,平均を求めるときにとっても便利なのが「オートSUM」(オートサム)という機能です。なんとこのボタンを押すだけで合計を求めるための関数が自動入力されます!
「Σ」ボタンを押す
Excel 2007, 2010, 2013 のリボンメニュー(上のメニュー)の「ホーム」タブを開き(Excelを開いた最初はホームタブになっています)、右の方にある「Σ」マークをクリックします。
注意して欲しいのが、「Σ」自体を押すことです。
「Σ」の右の小さな三角「▼」を押すとメニューが開いてしまいます。このメニューの使い方は後で説明します。今回は「Σ」自体をクリックしましょう。
環境によっては「Σ オートSUM」と書かれていることがありますが、同じ機能です。
合計の式が勝手に入力される
「Σ」ボタンを押した瞬間にこんな状態になると思います。勝手に合計したい範囲が点線で囲まれていて、fxの欄に数式がなにやら数式が書かれていますが、何も考えずにキーボードのEnterを押しましょう。
合計欄に合計した値「300」がに入りました。
平均を求める
今度は「オートSUM」を使って平均を求めてみましょう。まず平均を入れたい欄(ここでは B8)をクリックします。先ほどは「Σ」を押しましたが、今回はすぐ右の▼をクリックしてメニューを開き、「平均」をクリックします。
範囲を変更する
先ほどは何もせずにEnterを押しましたが、今回はちゃんと確認しましょう。点線の範囲を見ると、B2~B7 になっていて、合計の「300」欄まで入ってしまっています。
求めたいのは B2~B6 の平均なので範囲を変更しましょう。B2~B6 をドラッグ(B2で左クリックを押し、左ボタン離さずにB6まで移動して、B6で左ボタンを離す)します。すると、点線の範囲が B2~B6 に変更されます。
ちなみに数式も=AVERAGE(B2:B7)から=AVERAGE(B2:B6)に書き換わります。