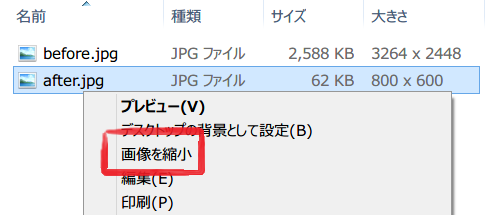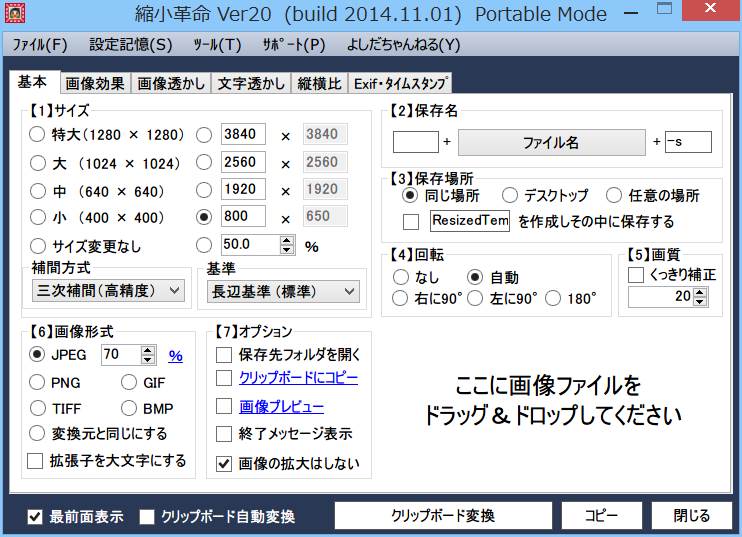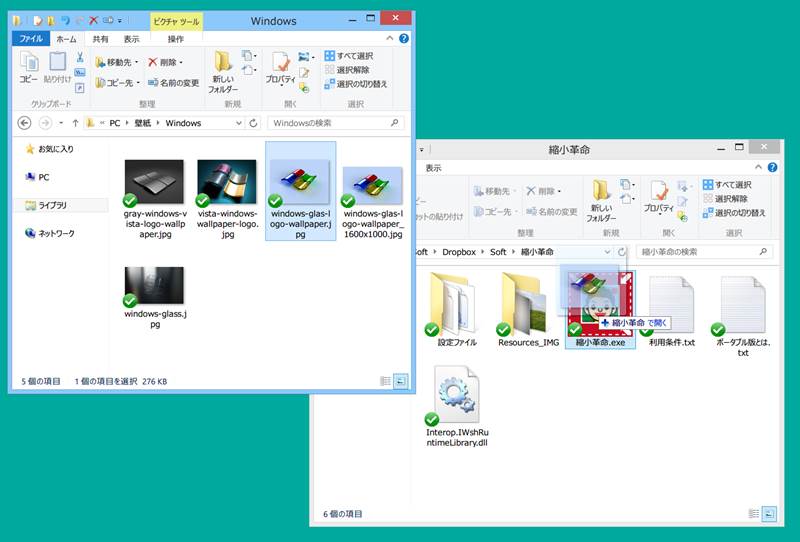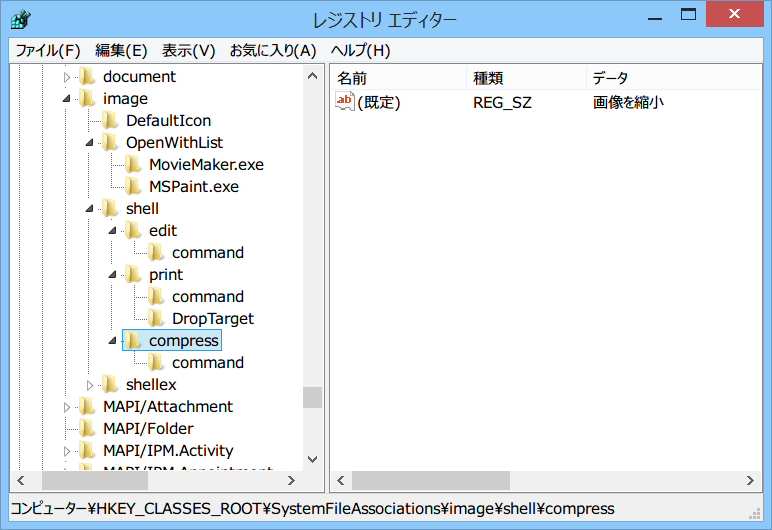画像を右クリックから一発で縮小&圧縮!ブログ画像作成に最適
2018/04/07
ブログやサイトを運営していると画像を頻繁に縮小すると思います。デジカメで撮った写真を800x600にして、100KB以下にするなどです。
毎回画像編集ソフトを立ち上げるのは面倒じゃないですか? 欲しいサイズがいつも一緒なら、一発でできるように右クリックメニューに追加しちゃいましょう!
画像変換ソフト
まずは「いつもの設定」を簡単に実行してくれる画像変換ソフトを使用します。そういうソフトはフリーでたくさんありますね。
今回は よしだちゃんねる さんから縮小革命(外部リンク)というソフトを使用しました。
縮小革命は設定項目が多彩なのが魅力ですね。私の場合は
- 画像サイズを800×650以下に縮小
- JPEG圧縮率70%(高いほど高画質)
- 保存先は同一フォルダで、元ファイルの末尾に「-s」を付ける
としています。JPEGは圧縮率以外に最大ファイルサイズ(KB)でも指定できるので分かりやすいと思います。ちなみに、[ファイル]→[その他の設定]で上書き保存を許可すれば、元画像自体が縮小されます。ブログ用だから元画像を残す必要が無いなどの場合はこちらの方が便利かもしれませんね。
ここまで設定(ただウインドウを閉じるだけで設定が保存されます)すれば、画像を「縮小革命.exe」にドラッグ&ドロップするだけで画像の縮小ができるようになりました。
右クリックメニューに「圧縮」を追加
縮小革命を使うことで随分と楽にはなったのですが、画像を使う度に「縮小革命.exe」にドラッグ&ドロップするのは意外と面倒です。しかも[画像のあるフォルダ]と[縮小革命のフォルダ]を両方表示しておかないといけないのはノートPCなどでは不便です。ブログ投稿画面も開いていたら尚更ですね。
そこで、画像を右クリックするだけでメニューが表示されるように設定を変更します。私はWindows 8.1 64bitで動作を確認しました。環境によって多少異なる場合があります。
レジストリの設定
※ ここから先はレジストリの編集を伴います。作業を間違えるとWindowsが起動しないなど重大な問題を引き起こす可能性があるので十分注意してください。
スタートメニューで「regedit.exe」を検索して開きます。[Win]+[R]に「regedit.exe」と入力して[Enter]でも構いません。
レジストリエディターで[HKEY_CLASSES_ROOT\SystemFileAssociations\image\shell]とたどります。画像系ファイルの右クリックメニューの内容が記述されているところです。
- [shell]で 右クリック→新規作成→キー として compress を作り、さらにその下に command を作ります。
- compress を選択して、右側の「(既定)」をダブルクリック。「画像を縮小」と入力します。
- command を選択して、右側の「(既定)」をダブルクリック。実行したいコマンドを入力します。
- 実行すると「%1」の所に画像ファイルのファイルパスが代入されます。
- 私の場合は以下のように書きました。
"C:\[縮小革命の場所]\縮小革命.exe" "%1"
設定の確認
レジストリ設定が完了したら(再起動不要)、適当な画像ファイル(JPEGでもPNGでもGIFでも可)を右クリックして「画像を縮小」という項目ができていることを確認します。
実際に「画像を縮小」を選択してみると、縮小革命が画像ファイルを処理して縮小・圧縮された画像が手に入るはずです。画像を複数選択して右クリックすれば一気に縮小できます。
これで手軽に縮小&圧縮ができるようになりましたね。お疲れさまでした!