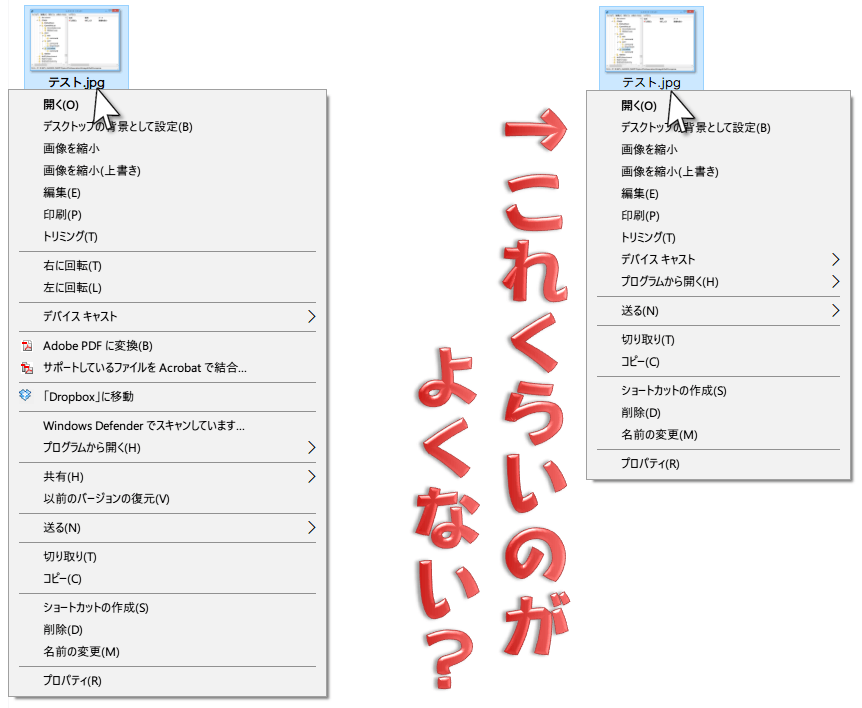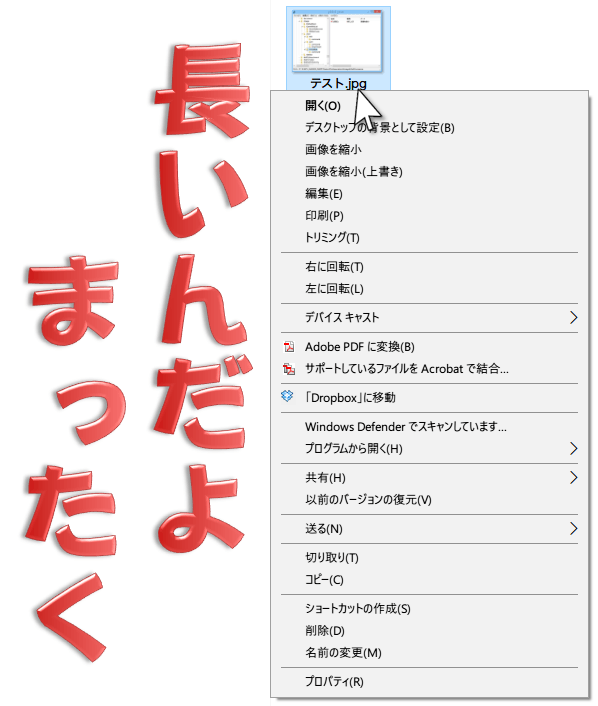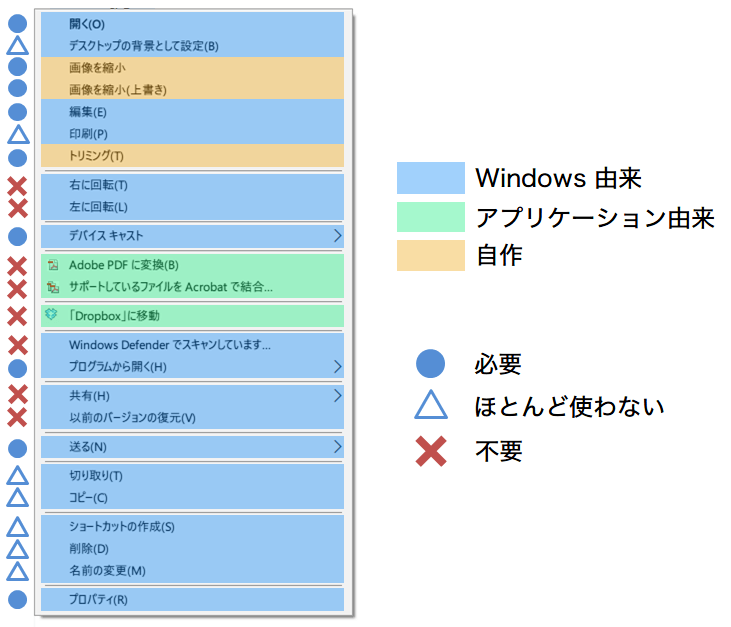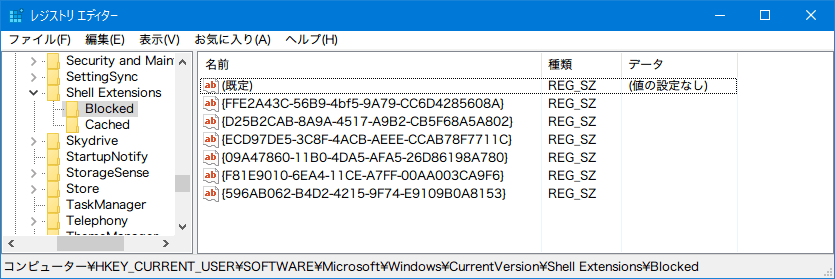右クリックメニューからいらない項目を削除(非表示)して短くしよう!
2018/04/07
ファイルを右クリックすると出てくるメニュー、いつの間にかやたら長くなりませんか? そのうち使っているのはほんの一部。整理して分かりやすくしましょう!
目次
コンテキストメニューが長くなる理由
最初はこんなに長くなかったはずなのに、いつの間にこんなに長くなってしまったんでしょうか? ザックリこんな理由からです。
- 最初からあるメニューに使わないものがある
- アプリケーションによっては、インストールするときにメニューを追加する
- 設定でメニューの追加を解除できないアプリケーションも多い
ただでさえ結構長かったメニューに、ソフトのインストールで追加され、しかもそれが削除できないために長くなってしまうのです。
いるのかいらないのか分類しよう
現状のメニューからいらないものを選びましょう。JPEGファイルを例に、私はこんな風に分類しました。
大半はWindows由来で元々入っているメニュー(青色)ですね。後からインストールして追加されたのが3つ、自分で追加した機能が3つです。
右クリックメニューに項目を追加する方法はこちら↓
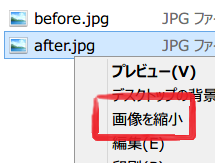
![[Win] pngquantを右クリックから実行できるようにする方法](https://itjo.jp/wp/wp-content/uploads/2016/06/catch-1.png)
メニューの数は実に24個。そのうち普段から使っているのはたった9個でした。8個はまったく使っていませんでした。他にも7個は使っていませんが、稀に使う可能性があるので一応残しておくことにしました。
メニューを非表示にする
※ ここから先はレジストリの編集を伴います。作業を間違えるとWindowsが起動しないなど重大な問題を引き起こす可能性があるので十分注意してください。
コンテキストメニューの項目を外部アプリを使用せずに削除するには、レジストリの編集が必要になります。
CLSIDを調べる
まずは各メニュー項目のCLSIDを調べます。
CLSID(クラスID)とは、ソフトウェアの部品を一意に識別するためのIDで、通常は16進数で「550e8400-e29b-41d4-a716-446655440000」のように表現されます。
メニューを編集したい拡張子に登録されているメニューを探してみましょう。今回消そうとしているメニュー項目は、いずれもJPEGファイル(.jpg)に限らず、あらゆるファイルで表示される項目でしたので、以下のキーを調べます。
HKEY_CLASSES_ROOT\*\shellex\ContextMenuHandlers
これが、例えば「.png」に表示されるメニューなら
HKEY_CLASSES_ROOT\SystemFileAssociations\.png\shell
あるいはすべての画像ファイルに表示されるメニューなら
HKEY_CLASSES_ROOT\SystemFileAssociations\image\shell
だったりするので、色々調べてみてください。直接CLSID自体を検索する方法もあります。
他には右クリックメニューを編集するソフト「ShellEx View」で探すと見つかることもあります。そもそもこのソフトで設定する方法もありますが、ここに表示されない項目もありますし、外部ソフトに依存したくないのでCLSIDを調べるためだけにしました。
今回必要なCLSIDは以下の通りでした。レジストリ登録の際には両側に中括弧が必要なので、それも含めています。
| メニュー項目 | CLSID |
|---|---|
| 右に回転 左に回転 |
{FFE2A43C-56B9-4bf5-9A79-CC6D4285608A} |
| Adobe PDF に変換(B) サポートしているファイルを Acrobat で結合... |
{D25B2CAB-8A9A-4517-A9B2-CB5F68A5A802} |
| 「Dropbox」に移動 | {ECD97DE5-3C8F-4ACB-AEEE-CCAB78F7711C} |
| Windows Defender でスキャンしています... | {09A47860-11B0-4DA5-AFA5-26D86198A780} |
| 共有(H) | {F81E9010-6EA4-11CE-A7FF-00AA003CA9F6} |
| 以前のバージョンの復元(V) | {596AB062-B4D2-4215-9F74-E9109B0A8153} |
非表示にしたい項目をレジストリに登録する
項目が表示されないように、レジストリに登録しましょう。
まず
HKEY_CURRENT_USER\SOFTWARE\Microsoft\Windows\CurrentVersion\Shell Extensions
にキー「Blocked」を作成します。
Blockedを選択下状態で、右ペインで右クリック→新規→文字列値と選び、名前をCLSIDにします。値には何も入れないでください。
この状態でWindowsを再起動するか、explorer.exeを再起動すれば、右クリックメニューから項目が非表示になります。explorer.exeの再起動方法は以下の記事を参照してください。
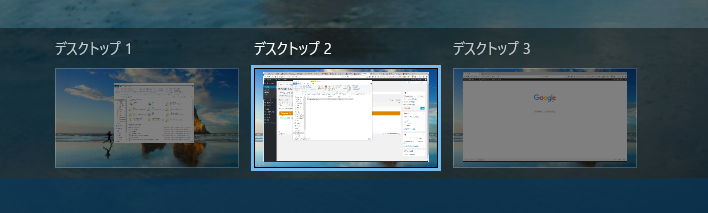
これで随分スッキリしましたね。
削除ではなく非表示にする理由
「削除」ではなく「非表示」にすることが重要です。
例えばAcrobatが登録しているメニュー項目を直接削除してしまえば、項目は表示されなくなります。ですが、それをレジストリに登録しているのはAcrobatなので、Acrobatをアップデートすると再び項目が復活してくる可能性があります。
一方、今回紹介した「Blocked」で非表示にする方法なら、「登録はされているが、ブロックになっているので表示しない」ということになり、アップデートで復活する可能性はかなり低くなります。CLSIDが変更になった場合には再度設定する必要がありますが、CLSIDの特性を考えると変更されることはほとんど無いと思います。
項目を復活させるには?
非表示にしていた項目を復活させたいときは、Blockedから該当のCLSIDを削除するだけです。どんなメニューとアイコンでどんな動作をするかを登録しているのは別の所なので、ブロックが解除されれば元通り復活します。
まとめ
色んなソフトをインストールしているとどんどん長くなるのに、Windowsにそれを整理する簡単な方法が用意されていないことがそもそもの問題ですよね。いや、追加する/しないを設定できないソフトに問題があるのも確かですが。
右クリックメニューが使うものだけに整理されていると、項目を探す手間もマウスの移動も少なくて済むので、自分なりに取捨選択して分かりやすくしておくといいですよ!