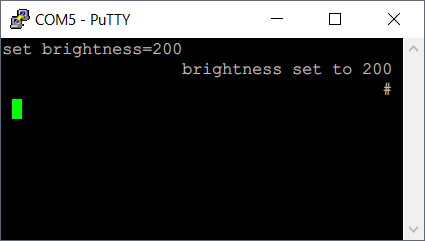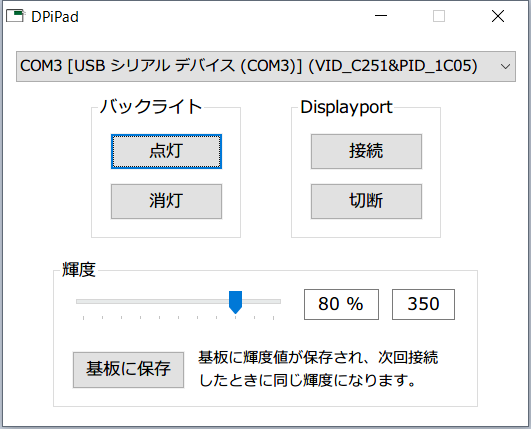[DPiPad] iPad液晶で作る外付けディスプレイを制御する方法
2018/04/07
Warning: Undefined variable $nlink in /home/crossx/itjo.jp/public_html/wp/wp-content/themes/stinger7_child_test/functions.php on line 451
Warning: Undefined variable $nlink in /home/crossx/itjo.jp/public_html/wp/wp-content/themes/stinger7_child_test/functions.php on line 451
iPad用の液晶パネルを使って、外付けディスプレイを作るというのが2014年頃に流行りましたね。定番となっているAbuseMarKの基板ではボタン操作で輝度を変更することができますが、Windows上で設定を変更する方法を紹介します。
せっかくなので専用ソフトウェアを作るところまでやっちゃいました。
今回はこの外付けディスプレイの紹介と、簡単に制御するための流れを説明します。
制御ソフトのダウンロードはこちら↓
![[DPiPad] iPad外付けモニターを制御するソフト公開](https://itjo.jp/wp/wp-content/uploads/2016/06/DPiPad.png)
約1万円で高解像度外付けディスプレイを作る
まずはこのディスプレイを紹介しておきましょう。
iPad用の液晶パネルを部品で入手し、専用の変換基板を使って通常のPCやMacに接続することで外付けディスプレイとして利用できるようにするものです。Retina Displayモデルの液晶パネルを使うので、9.7インチながら2048×1536ピクセル、264ppiという繊細なディスプレイが手に入ります。さらに言えば電源はUSBなので、ノートPCかモバイルバッテリーに繋げば、バッテリー運用のモバイルディスプレイとしても使えます。
必要なものは以下の3点です。
| 部品 | 入手先 | 価格 | 備考 |
|---|---|---|---|
| iPad用液晶パネル | AmazonやeBayなど | 4,000~8,000円 | 不良品や納期に注意 |
| 専用変換基板 | AbuseMarK | 3,500円 (液晶セット 10,000円) |
テスト済み液晶パネルのセット販売あり |
| ケース | 専用アクリルケースやジグソーパズルの額など | 500~10,000円 | 無しでも可 |
| USBケーブル Displayportケーブル |
家電屋やAmazonなど | 100~1,000円 1,000~3,000円 |
無しでも可 |
入手性が確実で不良品の心配が無い基板+液晶パネルのセットなら、ケーブル込みでも15,000円以内で外付けディスプレイが手に入ります。
ケースの作り方とか詳しいところはまた別記事にでも書きますね。ちなみに私はコレをケースにしました。
ディスプレイのフツーの制御方法
AbuseMarKの変換基板には、1つだけ押しボタン式のスイッチがあります。ディスプレイの電源、バックライトのオン/オフ、輝度調整はこのたった一つのボタンで操作しないといけません。
しかもDisplayPortとUSBに挟まれた押しにくい場所にボタンがあります。最近新たに発売されたmini DisplayPart+microUSB版では狭さは少し改善されましたが、配置はこのままです。
輝度を変えるのも一苦労
例えば、輝度を少し下げたいときは、
- ボタンを1秒ほど押す。LEDが青から黄色に変わったら離す。
- LEDが黄色の状態でボタンを短くポチポチ押すと、押すたびに徐々に輝度が下がる。
- 希望の輝度になったら、ボタンを2秒ほど押し、LEDが黄色→紫→青と変わったら離す。
という地味に面倒な手順が必要になります。いつも同じ輝度で使う人はいいんですが、外出先で使うなど頻繁に輝度を変更する人には不便ですね。
バックライトは自動では消えない
もう一つ問題点が。PCをスリープにしたり画面オフになったりすると入力がなくなって画面は真っ黒になるんですが、バックライトは消えてくれません。バックライトがそんなにすぐ劣化するわけではありませんが、使っていないのに光っているのは気持ちが悪いのでオフにしたいんですが、そのたびにボタンを押して画面を消さないといけません。ボタンは画面の裏にあるので地味に押しにくいんですよね。
入力が無ければバックライトが切れるようになるといいんですが、今のところそういう機能は実装されていません。
コマンドでPC上から制御が可能!
事前にちょっと操作をしておけば、PC上からコマンドを打つだけでディスプレイを制御することができるようになります。例えば輝度変更はこんな風に。
AbuseMarKの商品ページをよく読むと、変換基板のファームウェアのリンクが貼られています。ファームウェアの変更方法は基板の取説に書かれていて、発売初期の頃にはできなかった輝度変更がファームウェアの変更でできるようになったりもしました。
今回使うのは「Alternative firmware with USB Serial support」というものです。通常版の最新ファームウェアは「highres_rev1c.dfu」ですが、こちらは「highres_rev1u.dfu」です。このファームウェアに変更すると、シリアル通信のコマンドを受け付けるようになって、コマンドで輝度変更やバックライトオンオフなどができるようになります。
あとはコマンドを簡単に送信するようにするだけ
コマンドを受け付けてくれるようになったら、あとはコマンドを簡単に送信できるようにPC側で準備するだけです。
バッチファイルを作ってもいいですし、ショートカットキーを作ってもいいでしょう。
こういうGUIの制御ソフトがあればさらに便利なので、自分で作ってしまいました↓
![[DPiPad] iPad液晶で作る外付けディスプレイを制御する方法](https://itjo.jp/wp/wp-content/uploads/2016/05/Display-s.jpg)
まとめ
今回はiPad液晶を使った外付けディスプレイをコマンドで制御できるよ!ということを紹介しました。
実際にコマンド制御するための具体的な手順は今後順次説明していきますね。