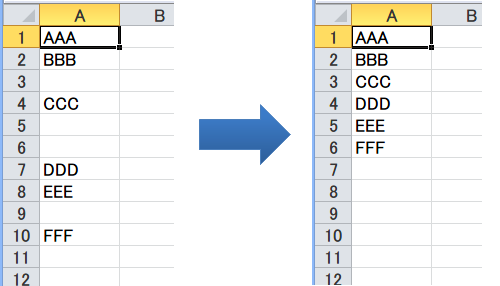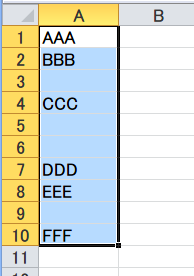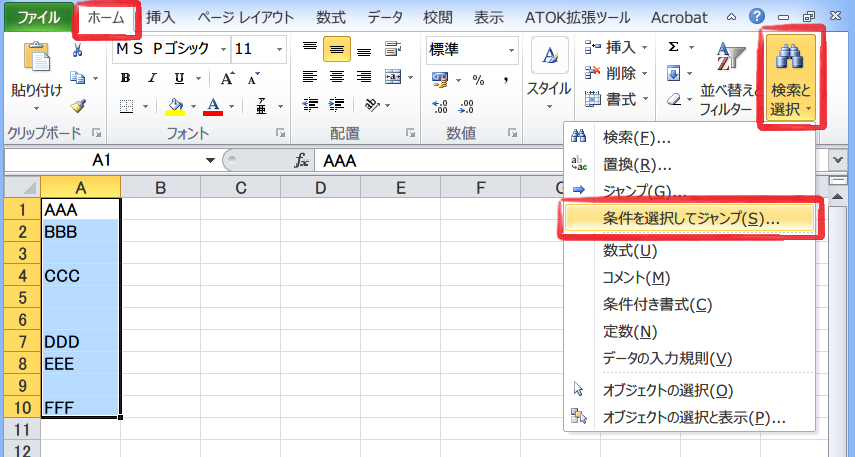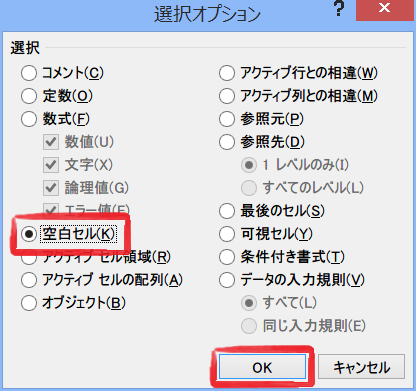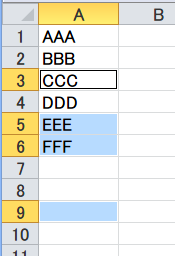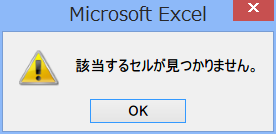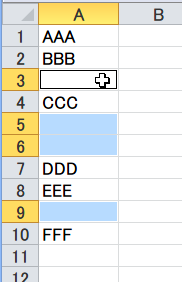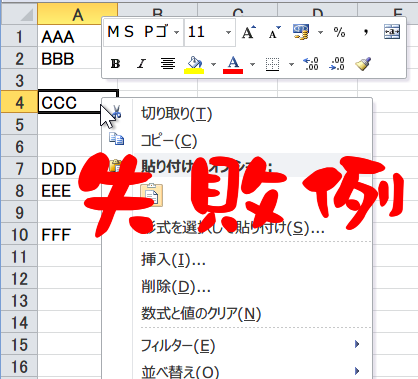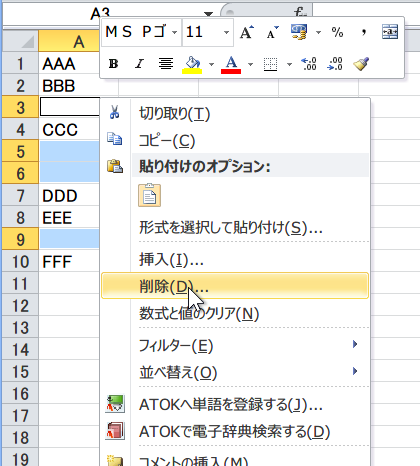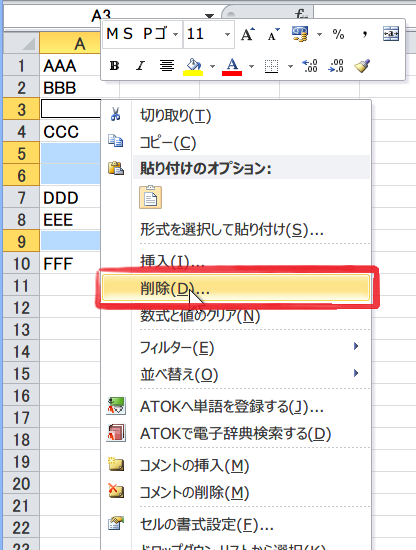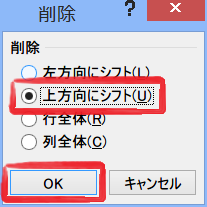[エクセル初級] 空白セルを削除して詰める(関数を使わない方法)
2018/04/07
空白行を詰めたいときに、関数を使わずに直接データを処理して詰める方法です。
関数で詰めたい場合は [Excel] 空白セルを詰める関数 または [Excel] 空白セルを詰める関数(配列数式使用) をご覧ください。
この方法では、画像のように処理対象のデータの並び自体が変更されます。空白セルの位置が変更されることがなく、恒久的に詰めてしまいたい場合に使えます。
空白セルのみを選択
まずはセルを詰めたい範囲を選択します。
リボンメニュー(ウィンドウの上のメニュー)の 「ホーム」タブ → 「検索と選択」 → 「条件を選択してジャンプ」 をクリックします。
「空白セル」を選択して「OK」をクリック。
こんな風に空白セルだけが選択された状態になります。この画像では、白枠のついたA3、水色になっている A5, A6, A9 の計4セルが選択されています。
ジャンプでエラーが出た場合
手入力したデータでない場合、「該当するセルが見つかりません」というエラーが出ることがあります。
このエラーが出たときは、[Excel] 空白セルが見つからない(長さ0の文字列を削除) に従って、空白セルを正しく扱えるように変換してください。
選択されているセルで右クリック
次に、選択されているセルで右クリックします。これが地味に難しいです。ここでは A3, A5, A6, A9 のいずれかで右クリックします。
間違えて選択されていないセルで右クリックすると、選択が解除されてしまいます。こうなってしまうと初めからやり直しなので、注意して右クリックしてください。
うまく右クリックすると、複数のセルが選択されたまま(いくつかのセルが水色になったまま)でメニューが開きます。
選択されたセルの削除
選択されている空白セルたちを削除したいので、「削除」をクリックします。
今回は上に詰めたいので、「上方向にシフト」を選択して「OK」をクリックします。横方向にデータが並んでいて、左に詰めたい場合は「左方向にシフト」を選んでください。
空白セルが削除されて、データが上に詰まりました。お疲れさまでした!