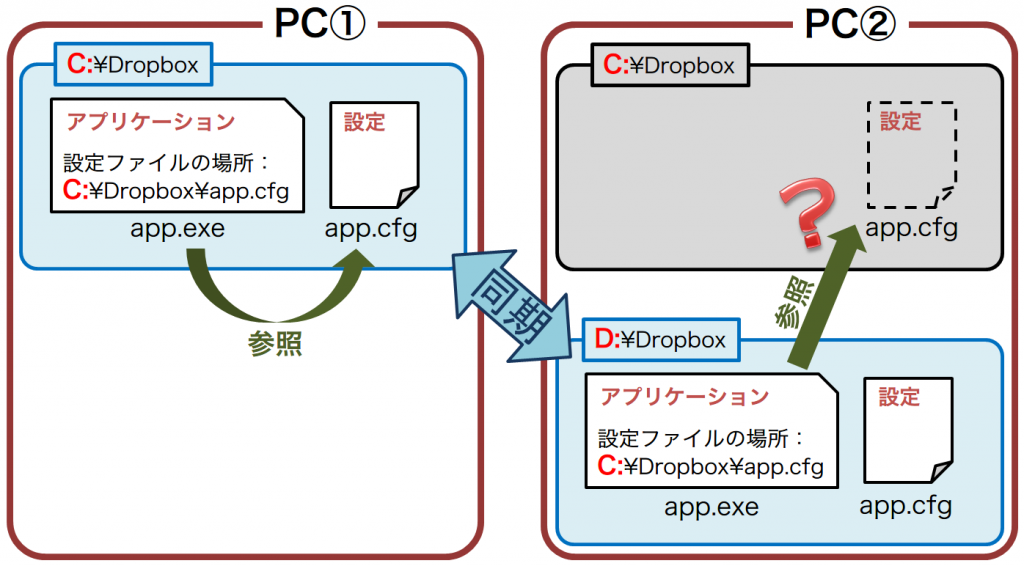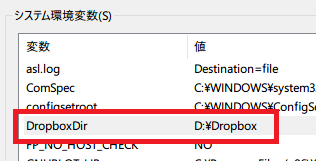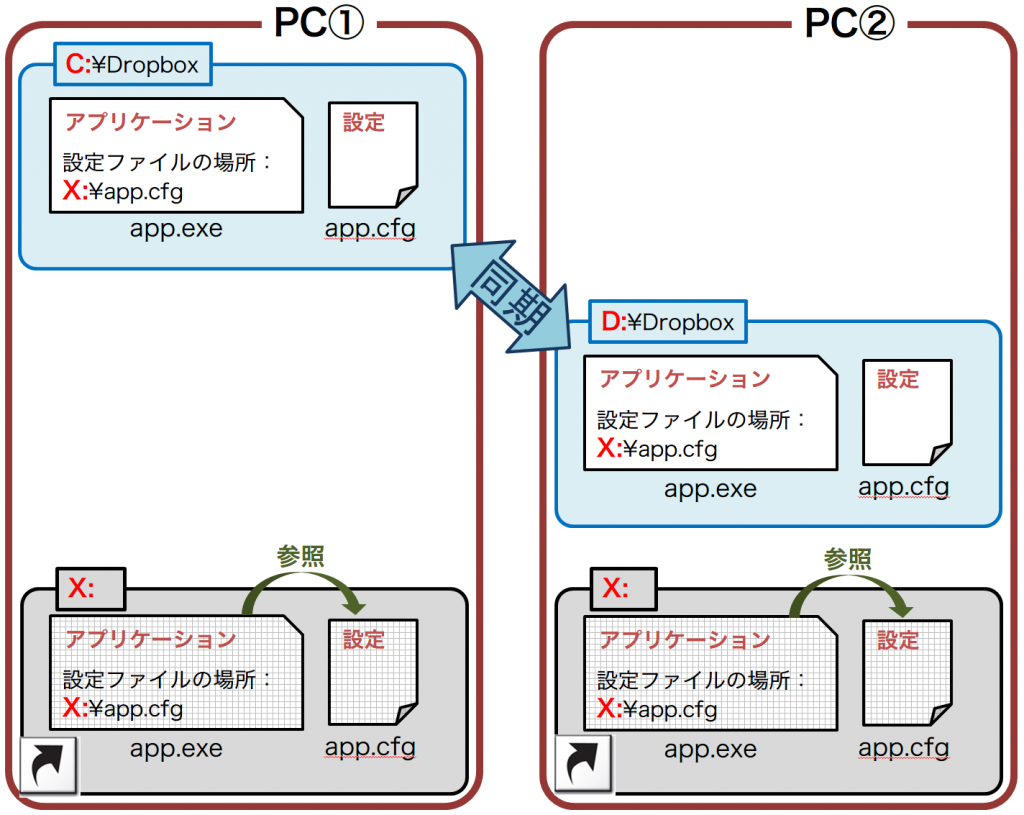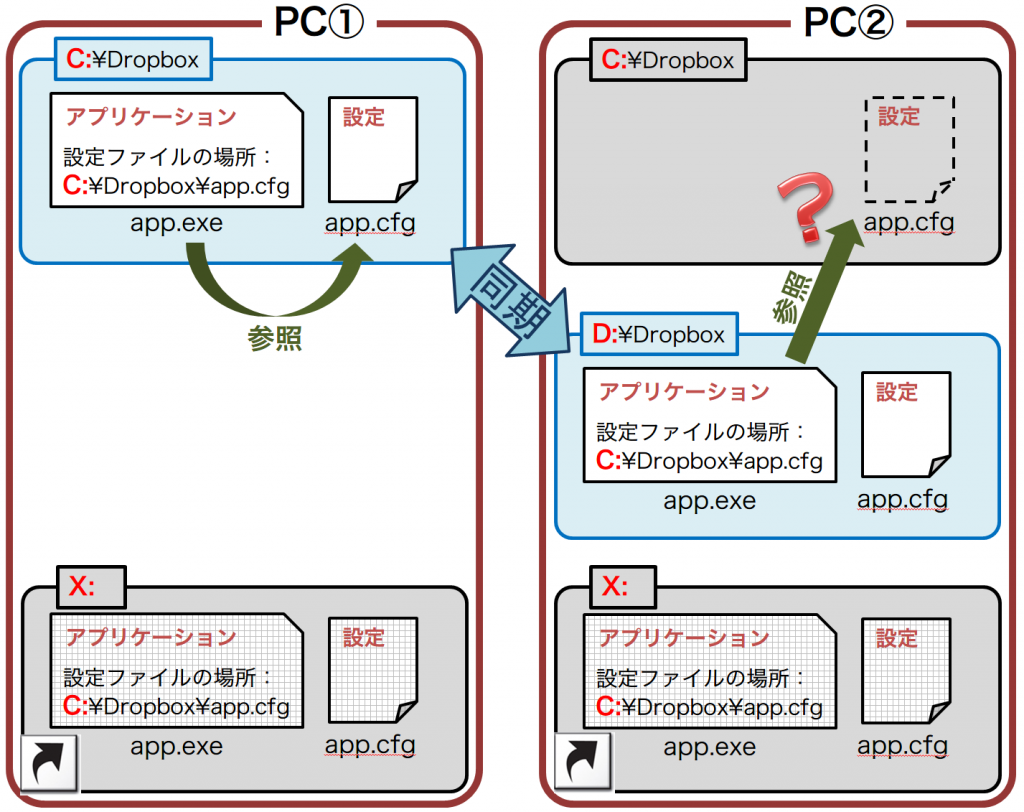PCごとにドライブが違ってもDropboxを快適に使う方法-1
2018/04/07
複数PCでDropboxを使う場合、どのPCも同じドライブを使っていればいいのですが、PCによってDropboxの場所がCドライブだったりDドライブだったりすると色々問題が起きます。
今回はDropboxのインストール先ドライブが異なっていても快適に使用する方法を紹介します。
他のクラウドストレージサービス(OneDrive, GoogleDrive, Boxなど)でも利用可能な方法もあるので、Dropbox以外の方にも参考になると思います。
目次
どのPCでも同じ場所にDropboxをインストールするのが理想
Dropboxを最大限快適に使用するためには、どのPCでも全く同じ場所(C:\Dropbox など)にインストールするのが理想です。
デフォルトのインストール先は「C:\Users\[ユーザー名]\Dropbox」ですが、PCごとにユーザー名が同じだとは限らないので、インストール時に別の場所を指定しておいた方が良いでしょう。
Dropboxを同じ場所に同期することによるデメリット
DropboxをすべてのPCで同じ場所に同期したくないのは以下の理由からです。
- ノートPCは1つの物理ドライブしかない → Cドライブのみにしたい
- 少ないドライブ容量をフル活用するためには単一パーティションにしたい。C・Dに分けるとどちらかが不足するとサイズ調整が必要になる。
- OSを入れ直すときはどちらにしろ全ファイルをバックアップするので、OSが分かれていてもあまりメリットを感じない。
- デスクトップPCは複数の物理ドライブがある → Cドライブ以外にDropboxを同期したい
- [潤沢なSSDを積むマシン]OSと作業ファイル(=Dropboxに同期)を物理的に分離することによる高速化を期待。
- [OSのみ小容量SSDを積むマシン]OSはSSD、DropboxはHDDにすることで、Dropboxの全ファイル(数百GBなど)を同期できる。
つまり、PCのストレージ環境によってCドライブに同期するかDドライブに同期するかを柔軟に決めるためにはどうしても別のドライブレター(CだったりDだったり)に同期したいんです。
Dropboxの同期場所が異なることによるデメリット
場所が異なるとどのようなデメリットが出てくるでしょうか?
Dropboxに保存しているデータが単にWordファイルや画像ファイルしかなければ、インストール場所が異なることによるデメリットはほとんど無いでしょう。問題はテキストエディターやポータブルブラウザなどのアプリケーションや、アプリケーションの設定ファイルなどを同期している場合です。
PC①では「C:\Dropbox」に、PC②では「D:\Dropbox」に同期している場合を考えましょう。
とあるアプリケーションが設定ファイルの場所を絶対パスで持っている場合、
- PC①にインストールされたアプリケーションは「設定ファイルはCドライブにある」と記憶する。
- Dropbox経由でそのアプリケーションが丸ごとPC②に同期される。
- PC②でもアプリケーションは「設定ファイルはCドライブにある」と記憶している。
- PC②でアプリケーションを実行すると、「設定ファイルがCドライブに無い」→エラー
どんなアプリケーションが絶対パスで記憶しているか分からないので、どのアプリケーションがエラーを起こすか分からないということになってしまいます。せっかくDropboxで同期しておいたのに、いざ実行してみたら使えないなんてことになってしまいます。
解決方法① ― 環境変数を使ってみる
Dropboxで同期している場所をシステムごとに環境変数で指定してみる方法です。設定ファイルの場所みたいなものを自分で書き換えできるアプリケーションなら、「%DropboxDir%\app.cfg」みたいにすることでどのシステムでもアクセスできます。
ですが、自分で書き換えできないタイプのアプリケーションでは無意味ですし、全部のアプリケーションの設定を自力で書き換えるというのもバカバカしいですね。却下。
解決方法② ― Dropbox専用の仮想ドライブ
Dropbox専用に仮想ドライブを作成して、そこからアクセスするようにする方法です。実際には「C:\Dropbox\app.exe」や「D:\Dropbox\app.exe」に同期されているんですが、どのPCでも「X:」でアクセスできるようにします。
Dropboxの設定上は実体を置く場所(CやD)に同期しますが、substコマンドかレジストリを使って、そのフォルダをXドライブとしても扱えるようにします。
やり方はこのサイトに詳しく書かれています → Dropbox専用ドライブを作ってどのPCからでも同じフルパスを使えるようにする方法メモ
この方法だとどちらもXドライブからDropboxにアクセスできるので、Xドライブを参照していれば期待通りに動きます。
複数のアクセス方法があることが問題に
問題は同じフォルダにCやDからもアクセスできるということです。アプリケーションが「ぼくはXにあるのか。じゃあ設定ファイルもXだな」と思ってくれればいいんですが、「ぼくはCにあるのか。じゃあ設定ファイルもCだな」と思ってもPC①では問題が起きません。ですが同期したPC②では問題が発生してしまいます。
Xドライブはあくまで仮想であって実体はCやDにあるわけですから、実体ファイルがどこにあるのかを解析できるアプリケーションがあれば正常に動かなくなってしまいます。それにCやDは普段から表示されていますから、間違えてCやDからアプリケーションを実行してしまうかもしれません。すべてのアプリケーションがちゃんと「X」だと思い続けてくれるかは未知数です。
この方法、実際にしばらく使ってみましたが、色んなアプリケーションがちょくちょく「Cに無い」「Dに無い」と言ってくる問題は完全には無くせませんでした。
アイコンの問題
同期する場所と参照する場所が異なるのは地味な問題を引き起こします。それはDropboxのアイコンオーバーレイです。
Dropboxは、同期状態によってアイコン上に[同期完了/同期中/削除中/同期失敗]を示す小さなアイコンを表示します。先ほどの例では、C/Dドライブではこのように表示されます。
一方、仮想ドライブである「Xドライブ」からは同じフォルダでも同期アイコンが表示されません。
Dropboxがアイコンオーバーレイを表示するのは、あくまで「実際に同期しているフォルダ」のみのようです。
同期先をXドライブにするのは危険
では同期先をXドライブにすればいいのではという意見もあるでしょう。確かに「X:\Dropbox」などにDropboxを同期すればXドライブにアイコンが表示されるでしょう。
でも仮想に見せているドライブにDropboxを同期するのはいささか危険です。substにしろレジストリにしろ、実際には存在しないドライブをソフトウェア(Windows)が仮想的にドライブに見せているだけです。何か問題が起きてドライブが見えなくなったときのDropboxの動作は不明です。
一番恐ろしいのはファイルが削除されることでしょう。
- 何かの拍子にXドライブが見えなくなる。
- Dropboxは「すべてのファイルが(意図的に)削除された」と判断。
- すべてのPCからすべてのファイルを削除しようとする。
- Xドライブが復活すると、そのファイルも削除しようとする。
Dropbox内全ファイル消滅です。Dropboxのバックアップから復元することもできますが、Dropboxに大量のファイルを置いている場合は作業量やデータ受信に途方もない時間と手間がかかります。たかだかアイコンに背負うリスクとしては重すぎますね。
アイコンの問題が解決したとしても、複数のアクセス経路の問題は消えません。
専用仮想ドライブでもダメ
仮想ドライブの方法、これも却下しました。
道のりは険しい
単に別ドライブで使いたいだけなのに、道のりは険しいですね。
次回はさらに別の方法を紹介します。
→ 次回[完結編]