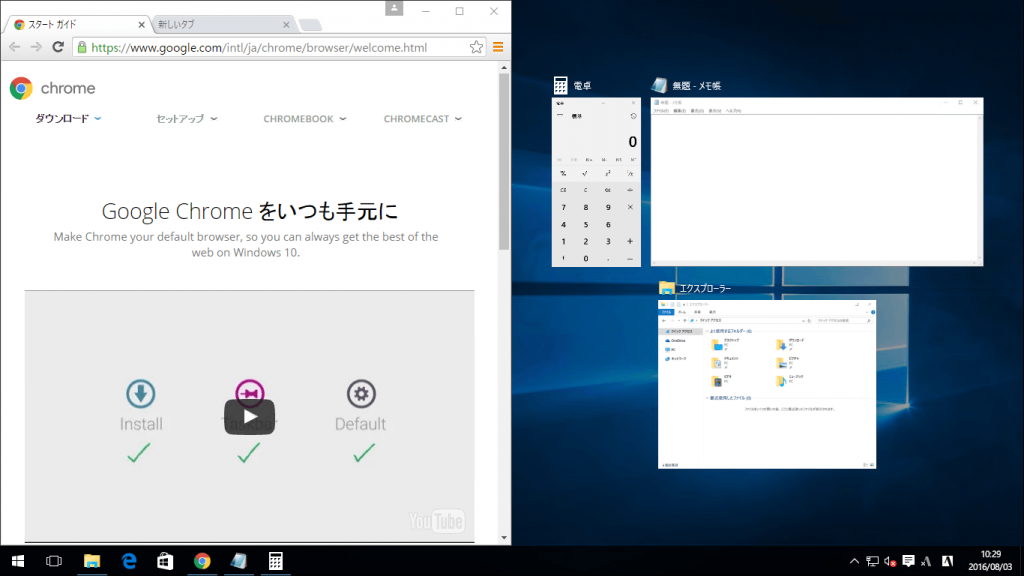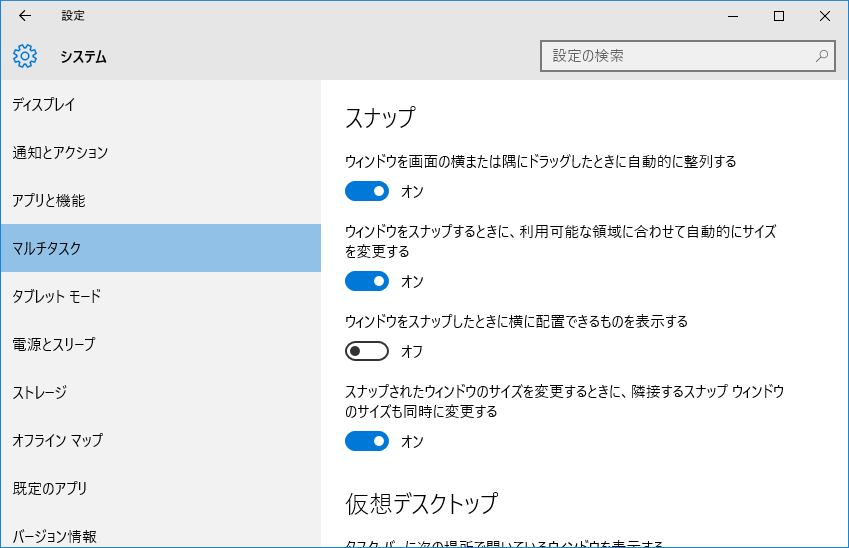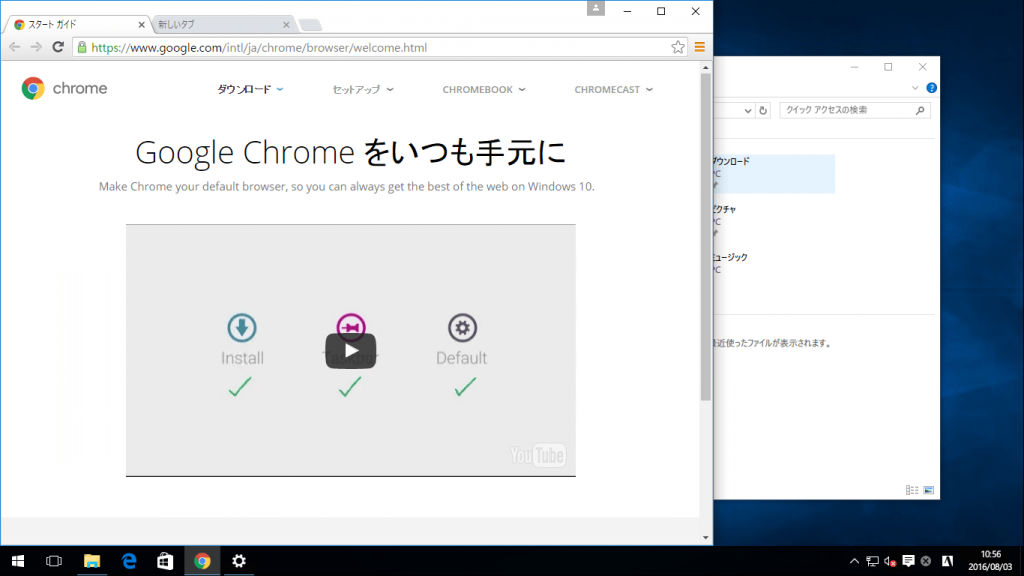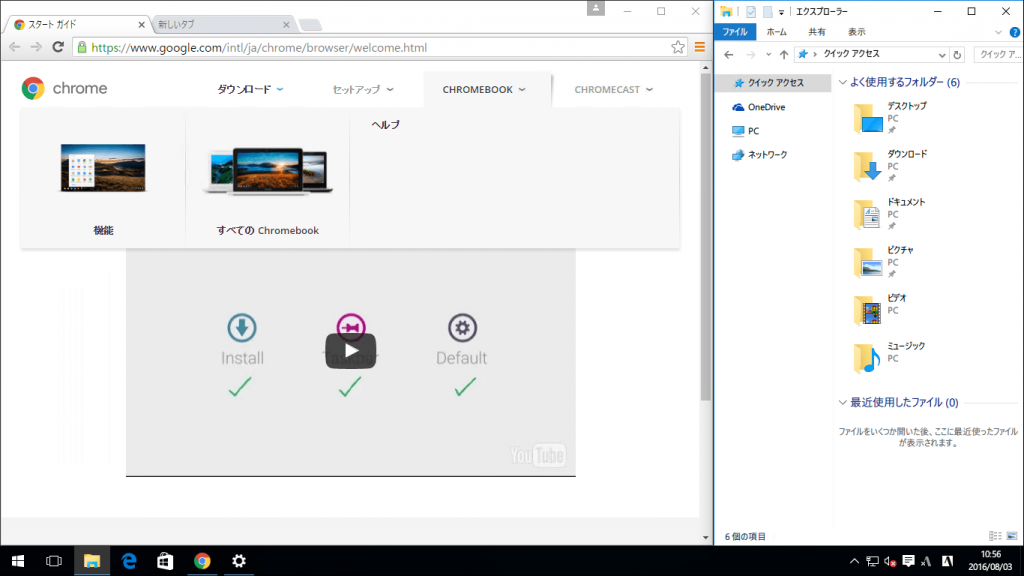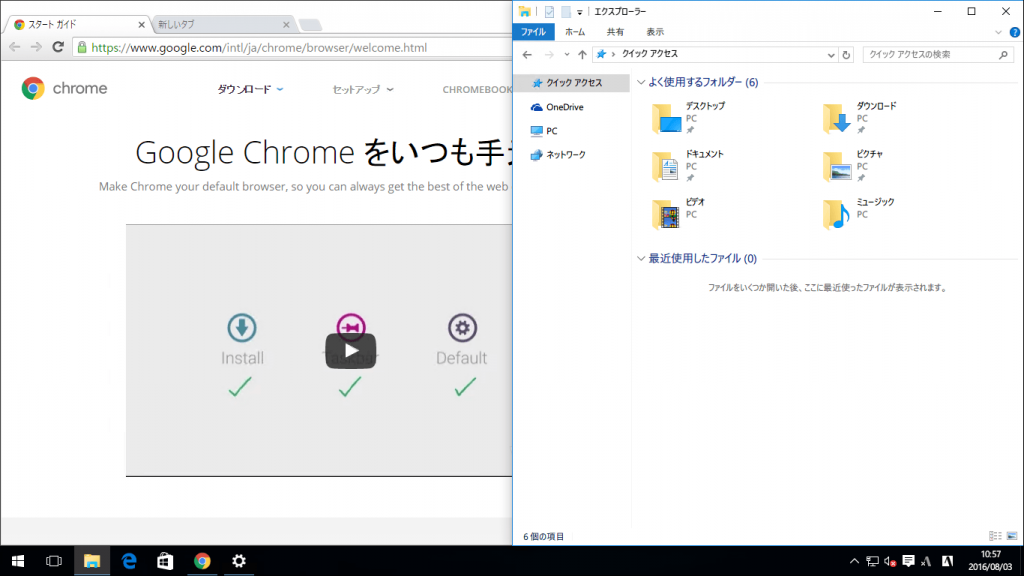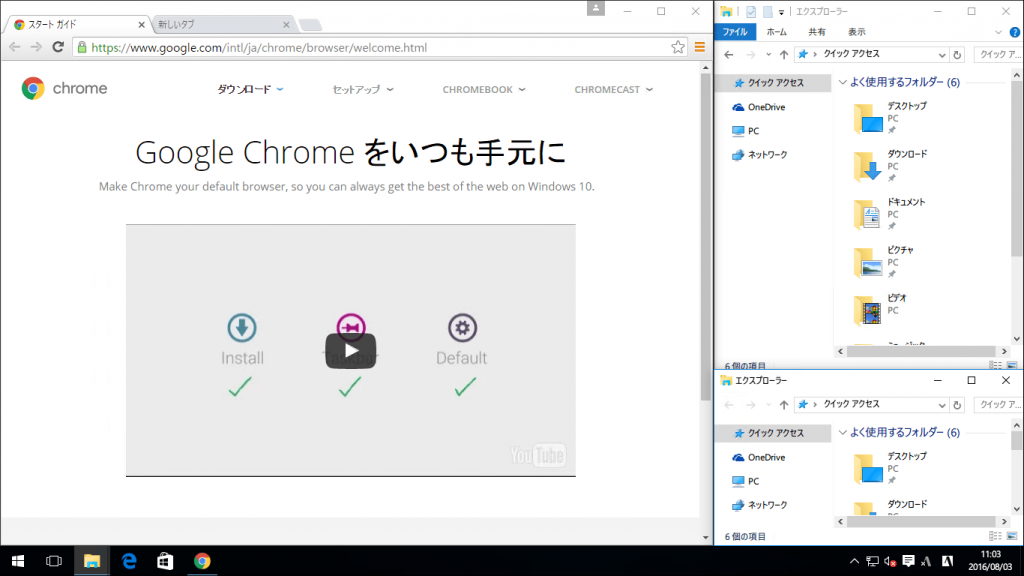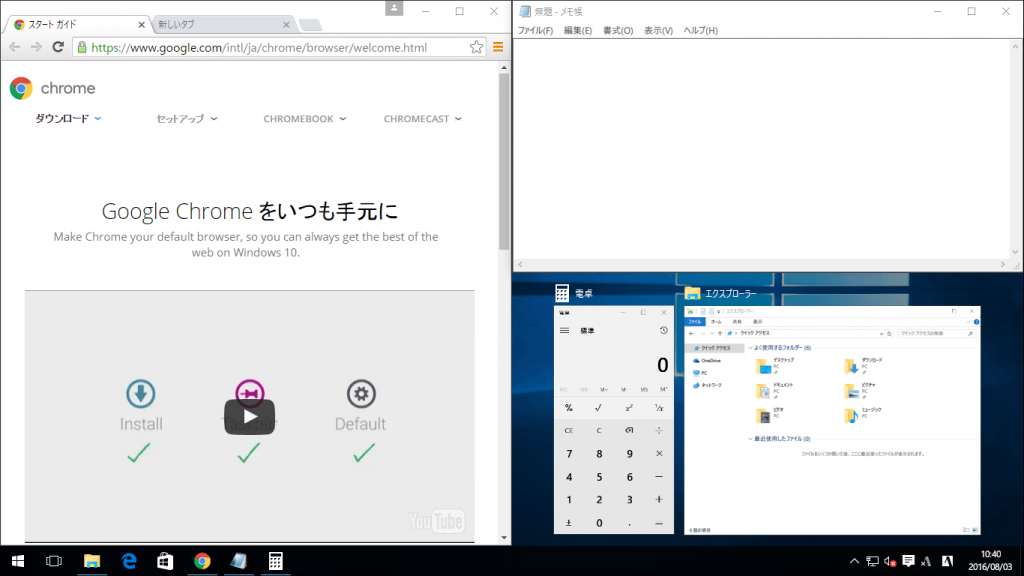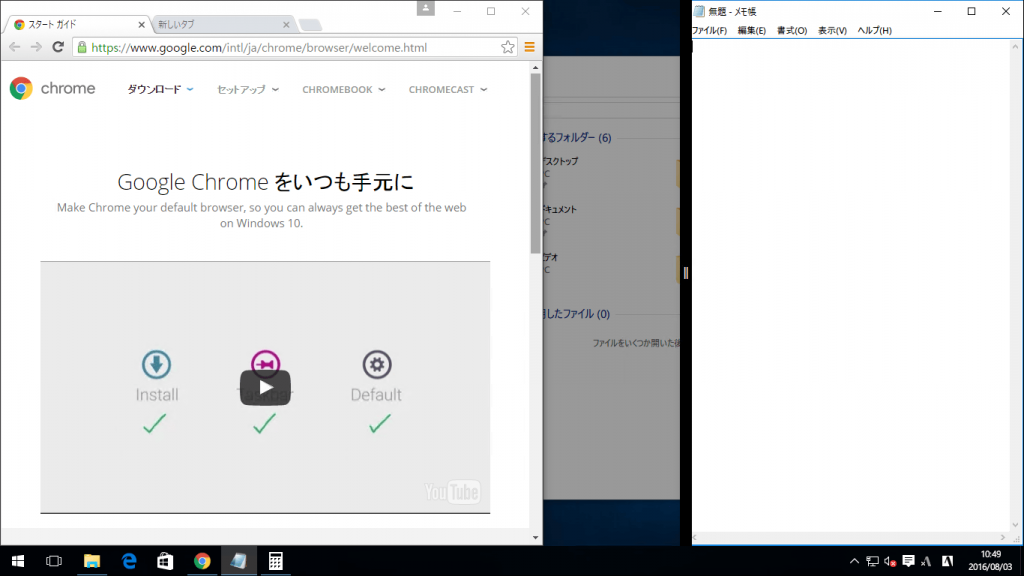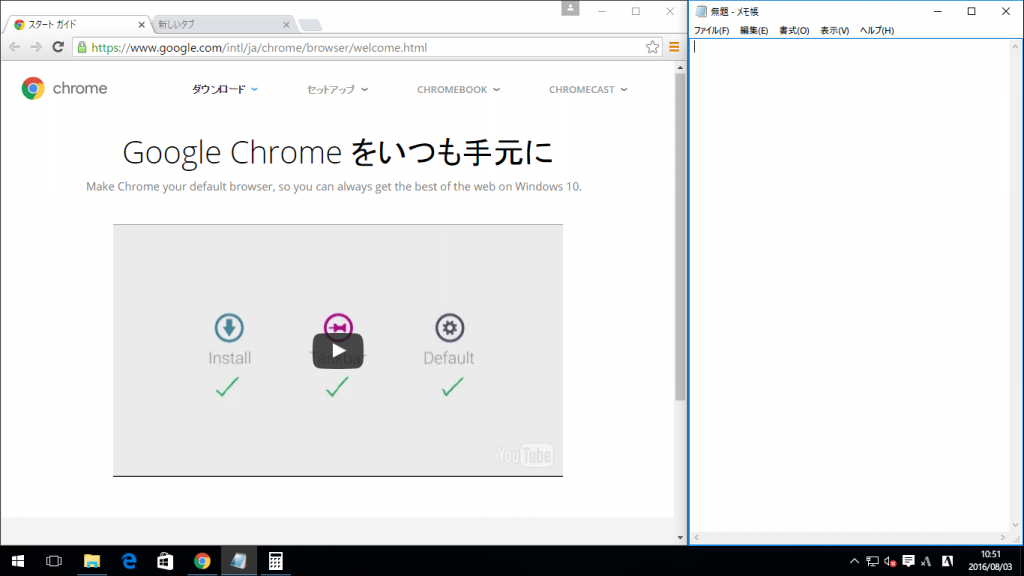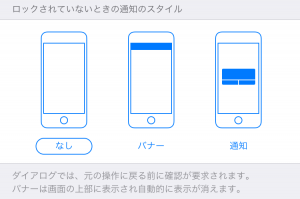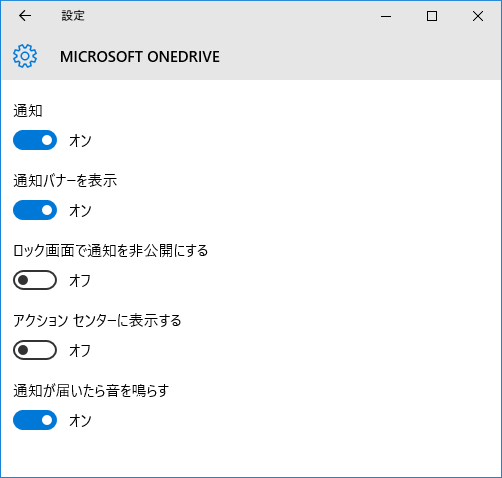[Win10] ウィンドウスナップの設定変更解説。「利用可能な領域に合わせて自動的にサイズを変更する」とは何?
2018/04/07
Warning: Undefined variable $nlink in /home/crossx/itjo.jp/public_html/wp/wp-content/themes/stinger7_child_test/functions.php on line 451
Windows 10のウィンドウスナップの設定項目に、1つだけ理解できないものがあったので、それぞれ何を変更するのか調べました。
UIの設定項目を文章で説明する時点でかなり無謀なことだと思うのですがどうでしょう……。
ウィンドウスナップとは
ウィンドウスナップはWindows 7から搭載された機能です。Windows 7当時は「AeroSnap」と呼ばれていました。
ウィンドウを持った状態で、画面の上左右のどれかの端に持っていくと、上なら最大化、左右なら画面の半分のサイズに変更してくれる機能です。
Windows 10ではさらに進化して、4分の1のサイズにしたり、残り半分に表示するウィンドウを選択できたりするようになりました。
ウィンドウスナップの設定変更
ウィンドウスナップのオプションは以下の4つです。[スタート → 設定 → システム → マルチタスク]で表示できます。
ウィンドウを画面の横または隅にドラッグしたときに自動的に整列する
ウィンドウスナップ自体のオン/オフです。これをオフにすると、他の3つの設定は変更不可になります。
ウィンドウをスナップするときに、利用可能な領域に合わせて自動的にサイズを変更する
これが分かりませんでした。違いを例で説明します。
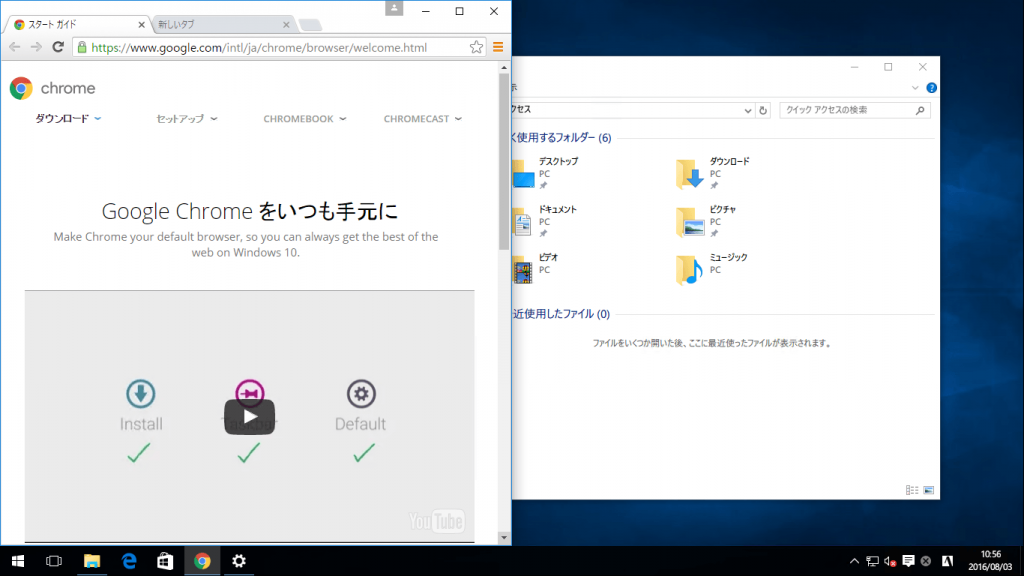
まずChromeを左スナップして左半分にします。
Chromeの幅だけを変更します。移動したり高さを変えるとスナップ状態が解除されてしまいます。
この状態で他のウインドウを右スナップします。
「利用可能な領域に合わせて自動的にサイズを変更」がオンの場合
右半分ではなく、右側の残った領域を埋めるようなサイズに変更されます。
「利用可能な領域に合わせて自動的にサイズを変更」がオフの場合
左のウィンドウサイズに関係なく、右半分になるようなサイズに変更されます。
上下でも可能
この設定は左右だけでなく上下にも影響します。
日本語が悪い
日本語は「ウィンドウをスナップするときに、利用可能な領域に合わせて自動的にサイズを変更する」です。この訳が分かりにくい。
元の英語は "When I snap a window, automatically size it to fill available space" です。これを読んでやっと何が起きるか分かりました。"fill" を「合わせる」なんて曖昧な日本語にしているのが問題です。
「ウィンドウをスナップするときに、利用可能な領域を埋めるように自動的にサイズを変更する」とそのまま訳せばいくぶん分かりやすくなったことと思います。
ウィンドウをスナップしたときに横に配置できるものを表示する
ウィンドウスナップで、ウィンドウを半分か4分の1のサイズにしたときに、残りの領域に配置するウィンドウを表示する機能です。
例えばGoogle Chromeを左端に持っていって左半分に表示すると、右半分に他のウィンドウがサムネイル表示されます。ここで右のどれかを選択すると、それが右半分に表示されます。Chrome内のどこかなどサムネイル以外をクリックするとそのままになります。
すでに半分スナップしている状態で「4分の1スナップ」をすると、残りの4分の1に同様に表示されます。例えばChromeを左にスナップしてから、メモ帳を右上にスナップするとこうなります。
これ、「横」ではないですよね。元の英語では "When I snap a window, show what I can snap next to it" となっているので、「隣」くらいの訳のが正確な気がします。ま、どうでもいいですけど。
スナップされたウィンドウのサイズを変更するときに、隣接するスナップ ウィンドウのサイズも同時に変更する
境界線を中央以外にも変更できる機能です。左右分割している状態でどちらかのウィンドウの枠(画面中央側のもの)でサイズ変更するときの動作です。
左右分割で、右側のメモ帳の左枠をドラッグして幅を縮めると、
左側のChromeの幅が大きくなって、左右分割状態を維持します。
この設定がオフの場合は、左右分割に関係なくメモ帳の幅だけが変更されます。
設定の項目説明の問題点
Windowsに限らずソフトウェア全般でよくあることですが、設定項目を変更すると何が変わるのかが分からない好例です。
そもそも視覚的じゃないと分からない設定を文章で説明している時点でかなり無理があることだと思います。フリーソフトとかならまだしも、世界を代表するOSであるWindowsなら、こういう設定項目を文章じゃなく言語に関係なく誰でも分かるようなシンプルなアニメーションで表現してくれるといいと思うんですけどね。
iOSの通知設定では
私はApple信者ってわけではありませんが好例なので。iOSの通知設定にある「通知スタイル」はこう書かれています。
選択肢はシンプルに通知を視覚的に表現。通知設定を使ったことがある人なら一瞬でどれがどれだか理解できます。「バナー」と「通知」が見た目以外にどういう違いがあるのかを下の文章で簡単に説明しています。
悪い例はWindows自身が出してくれました。
Windows 10の通知設定。最低なUIを地で行ってますね。「通知」と「通知バナーを表示」は何が違うんでしょう? Windowsにおける「バナー」って何ですかね? ロック画面の設定はオンで非公開、アクションセッターはオンで表示とバラバラです。
まとめ
私は根っからのWindowsユーザーですし今後も使い続けるつもりですが、Windowsのこういう分かりにくさにイライラさせられます。特にWindows 8以降での「コントロールパネル」と「設定」の問題が顕著で、一貫性も使いやすさもデバッグもまるで足りていません。
![[Win10]「最近使ったファイルを表示」をチェックできなくなったときの対処法](https://itjo.jp/wp/wp-content/uploads/2016/06/top-1.png)
Windows 10のアップデートでこういうところが改善されるといいんですけどね。→ 2016年8月のAnniversary Updateでは改善されませんでした。